excel表格滚动条设置 excel2016滚动条设置 每日消息
Hello~大家好,这里是办公室女孩儿Rainbow的“动态图的基本小操作”分享的最后一波啦~#职场办公##办公小技能##职场干货##Excel##Excel技巧#
虽然Rainbow平常比较少应用到动态图,但是一到周例会,月汇报,需要讲一些整体情况时,这个动态图操作就很好用了哈,大家有事没事也可来学学呀~
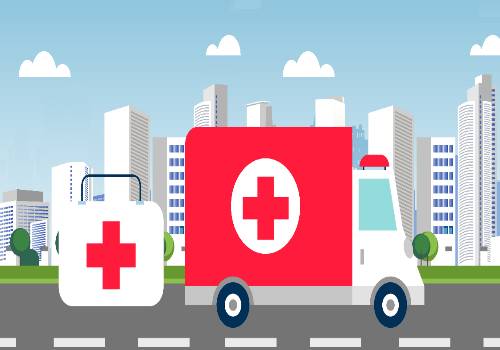 【资料图】
【资料图】
进入正题,今天来讲一讲Excel动态图表里的“滚动条”的复选框。
首先准备好:Excel“开发工具”选项卡。
不一定每个Excel表都自动体现,如果没有,可以走这个路径添加哈~
路径:“文件”选项卡→点击“选项”→“自定义功能区”里找到“开发工具”选项卡,→选中它,添加到右列,点击“确定”。
噔噔蹬蹬~是不是出现了呀~
有了“开发工具”选项卡,步骤如下:
1、在“开发工具”选项卡里,点击“插入”,选中“复选框”;
2、拖动鼠标,添加“复选框”,修改文字“复选框”为“平均值”,添加完自行看下需不需要更改大小和位置哈;
3、右键“复选框”,点击“设置控件格式”,在跳出的窗口里,点击“控制”选项卡,“单元格链接”选择一个空白单元格$AA$1,点击确定;
4、在销量旁边加一列平均值,输入公式==IF($AA$1=TRUE,AVERAGE($Y$2:$Y$20),NA()),然后向下填充公式。
公式的逻辑为:true的意思是勾选了“复选框”,false则是没有勾选“复选框”;勾选了显示平均值,没有勾选则显示#N/A。
5、选中所有数字区域(包括日期、销售量、平均值),插入组合图表;
6、把“复选框”置于顶层,放到折线图上合适的位置后,组合它俩;
7、可自行对折线的字体和图形颜色等进行美化操作。
最后看看结果,勾选复选框,出现平均值线条;取消勾选,线条消失,不仅方便在会议上汇报,也适合应用在日常报表中哟!
希望这个动态图表组合框的制作方法对大家有所帮助噢~
我是办公室女孩儿Rainbow,欢迎一起记录职场生活,见证越来越优秀的自己!
-
excel表格滚动条设置 excel2016滚动条设置 每日消息
2023-04-24 -
全球速看:“五一”出门旅游 保险服务跟上(理财参谋)
2023-04-24 -
环球热头条丨宝钢股份:武钢有限下线首批大废钢比低碳汽车板
2023-04-24 -
增值税发票管理员密码是什么_管理员密码是什么 观察
2023-04-24 -
我的菊花快死了|当前信息
2023-04-24 -
B站千万粉丝UP主称四个月未接广告 创作激励不够付房租
2023-04-24 -
全球观热点:泰国私人导游网站_泰国私人女导游陪过夜
2023-04-24 -
“五一”假期北京市文旅局将强化景区流量管控-环球热资讯
2023-04-24 -
世界快播:数万种药品说明书的数据库遭抓取使用,法院:被告赔偿31万元
2023-04-24 -
环球快讯:影帝是怎样炼成的 意马星_影帝是怎样炼成的
2023-04-24 -
2023江苏镇江句容市黄梅街道选拔村级工作人员笔试成绩公示
2023-04-24 -
想离婚不可能_想离婚
2023-04-24 -
环球新动态:“淄博烧烤”热点助推 喜旺肉串等产品卖火了
2023-04-24 -
【新要闻】360文档快看怎么再次关联_360文档快看怎么解除
2023-04-24 -
东港股份4月24日加速下跌
2023-04-24 -
fossil是什么牌子手表质量怎么样_fossil是什么牌子的手表
2023-04-24 -
中船防务4月24日盘中涨幅达5%
2023-04-24 -
当前速看:“多娃家庭”买什么车?起亚嘉华VS大通G90
2023-04-24 -
科普 | 铁矿石的定价机制
2023-04-24 -
福莱新材4月24日快速上涨
2023-04-24 -
行云流水用英语怎么说_用行云流水造句
2023-04-24 -
当前观察:飞至碳中和服务接盘世茂天成物业转让的茂飞至城建50%股权
2023-04-24 -
8GB+256GB已经跌到3648元!等等党可以入荣耀Magic5啦 当前关注
2023-04-24 -
维斯塔斯攻克叶片回收!
2023-04-24 -
蓝光发展:目前未与债权人签订任何具有法律约束力的重组协议|全球快消息
2023-04-24 -
第十三届北京国际电影节北京展映活动在电影学院设专场展映
2023-04-24 -
第十六届“汉语桥”世界中学生中文比赛-蒙古大区赛决赛成功举办
2023-04-24 -
早安南京|地铁6号线最新消息!|焦点热门
2023-04-24 -
【热闻】剖腹产可以生几胎你知道吗 剖腹产可以生几胎
2023-04-24 -
交通运输部要求严格落实重大节假日免收小型客车通行费政策
2023-04-24
